Embed and link to Lecture Capture in the LMS
In addition to the Lecture Capture link in the subject menu, staff can embed Lecture Capture within modules, embed recordings directly in an LMS content page, or provide links to individual or sets of recordings.
Enable the Lecture Capture subject link
To make the existing Lecture Capture page available to students:
- Click on Settings from your subject navigation menu, then select the Navigation tab
- Locate the Lecture Capture link from the bottom row (indicates items are hidden from students) and select the three-dot menu, then select Enable
- Scroll to the bottom of the page and click Save
- Lecture Capture is now enabled in your subject
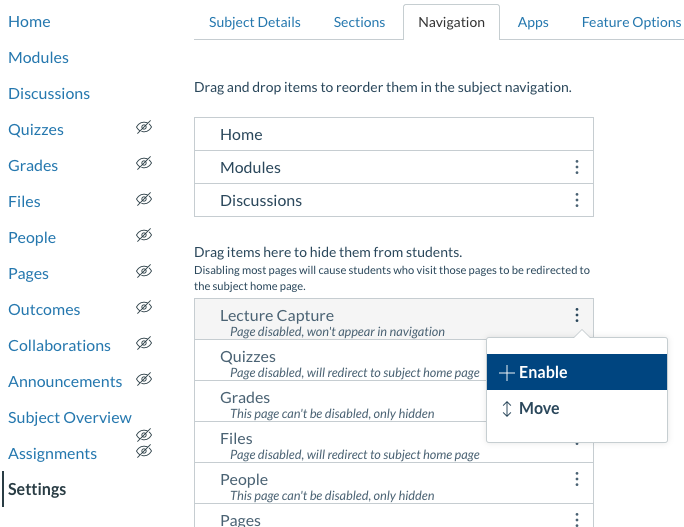
Configure the Lecture Capture link
By default, the Lecture Capture link in the subject menu will direct users to all recordings in the current subject. If you are using this link in an LMS community or merged subject, you must configure this link manually. The recordings will be scheduled in Lecture Capture under the original subjects' codes, so you should select one of these subjects in step 1 below.
To configure the Lecture Capture link:
- Click on the Lecture Capture link in the subject navigation menu.
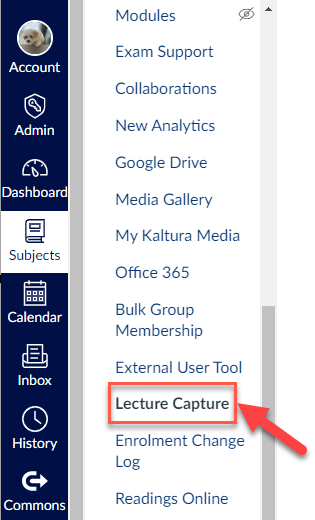
- Choose or create a course in Echo360. Select your Term and Course from the drop down list. (Term refers to the study period, e.g., 2024_SM1 and Course refers to the subject code, e.g., MAST20006)
- Choose or create a section in your course (Section refers to the availability, e.g., MAST20006_2024_SM1)
- Select what you want Student to see
Note: It is recommended to choose Section home (a list of all lessons in the section) to direct users to the full list of recordings for that subject.
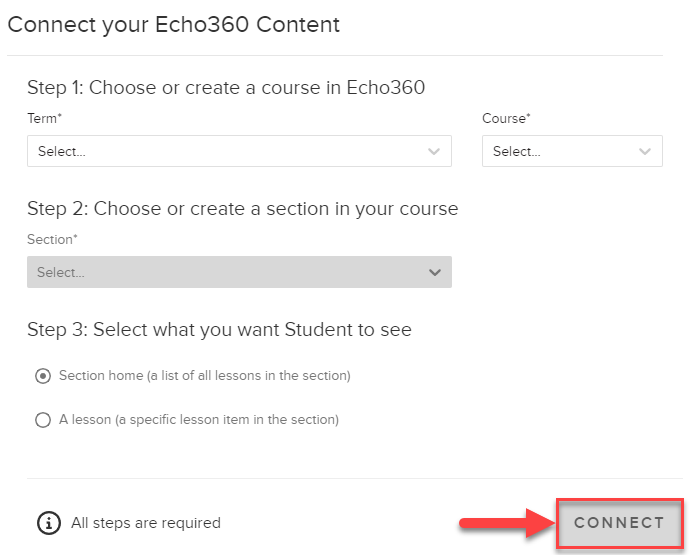
- Click CONNECT to confirm your chosen settings.
Embed the Lecture Capture link within a Module
You may want to add a Lecture Capture link in a module rather than (or as well as) in the subject navigation menu. This can be useful for linking to Lecture Capture recordings for a different subject, such as when a subject is co-taught.
- In your subject navigation menu, click Modules, then click the Add Item to Module button in your desired Module
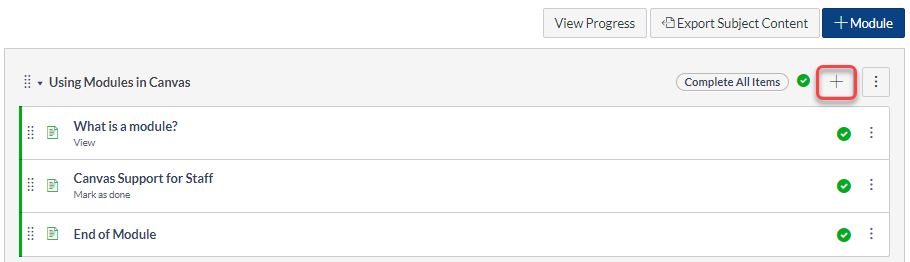
- In the new window, select External Tool from the Add... dropdown menu
- Scroll through the options provided and click on Lecture Capture Module Link, then click Add item at the bottom of the window
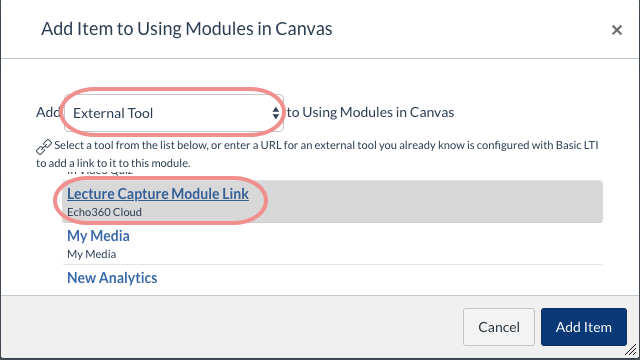
- Click on the newly created module item and configure the Lecture Capture link
Embed a single recording in a content page
If you have lectures or other teaching content that has been recorded and saved in the Lecture Capture system, you can embed them on content pages in your LMS subject, along with text and resources to provide context for your students.
Tip: This information also applies to reusing content from previous semesters.
Note that you can only embed content on an LMS page if it is in the My Content area of your Lecture Capture library. View our managing recordings guide for how to:
- Create a copy of a recording to add it to your Lecture Capture library
- Upload other types of recordings and media to your library (e.g. Zoom recordings)
- Trim or cut segments from your recording before embedding it
- Upload slides or pre-recorded media into Lecture Capture to accompany your lecture recordings
To embed any recording from your Lecture Capture library:
- Go to the page that you want to embed your recording and click Edit.
- Click in the spot on the page where you want to add the recording.
- Click the Apps/plug-in icon at the end of the editing toolbar to find a list of integrated tools.
Note: If you can't see this icon, you may need to make your browser window larger, or click on the three vertical dots on the right side of the toolbar. This will open a drop-down menu of additional icons.
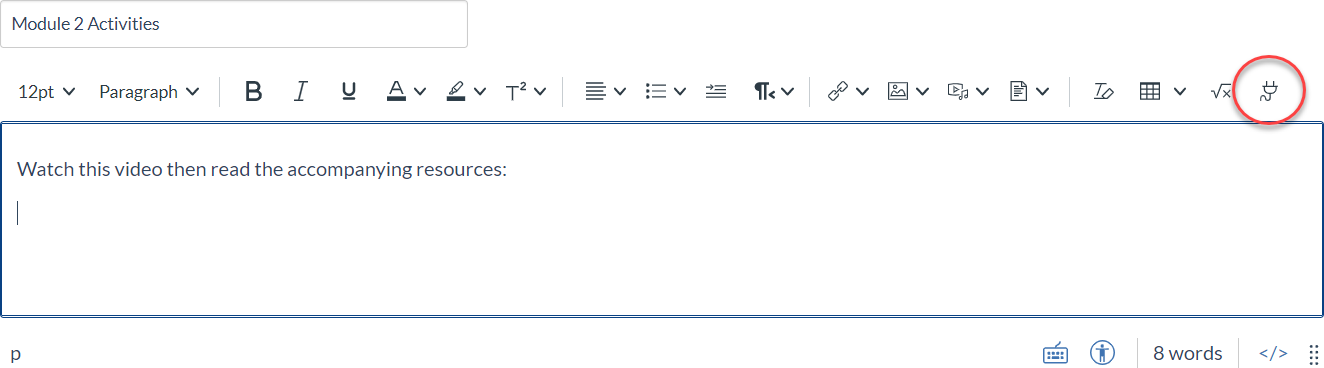
- The Select App window will display. Click on the Lecture Capture title to bring up the recordings in your library.
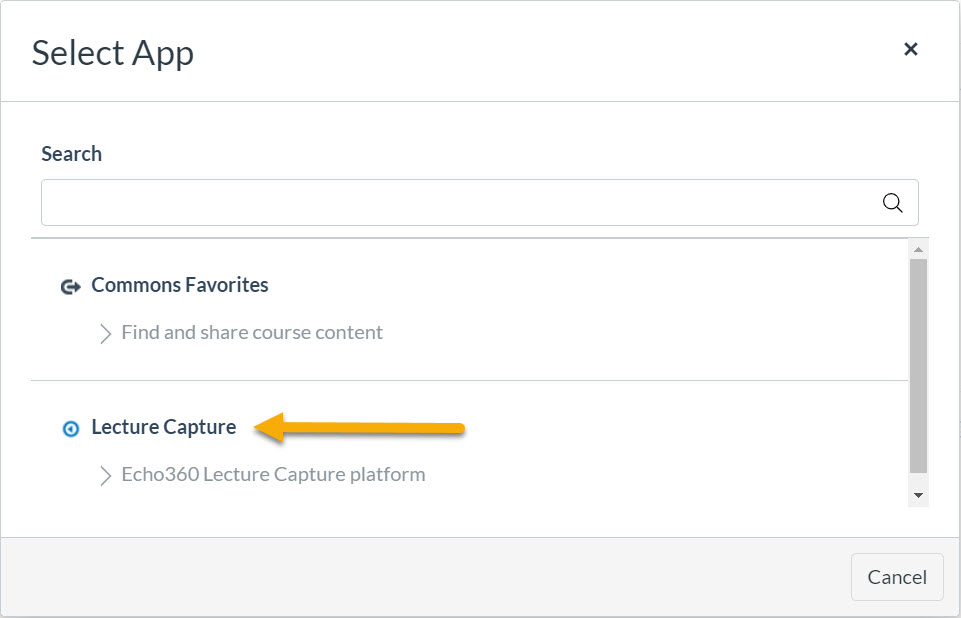
- Choose the recording that you want to add, and click the blue Insert button at the bottom of the pop-up window.
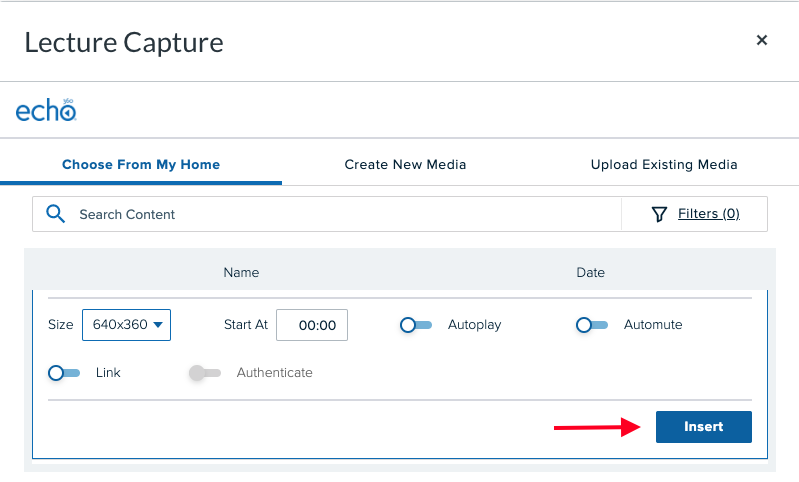
- Your recording is now displayed within the content page. Students can play the recording on screen.
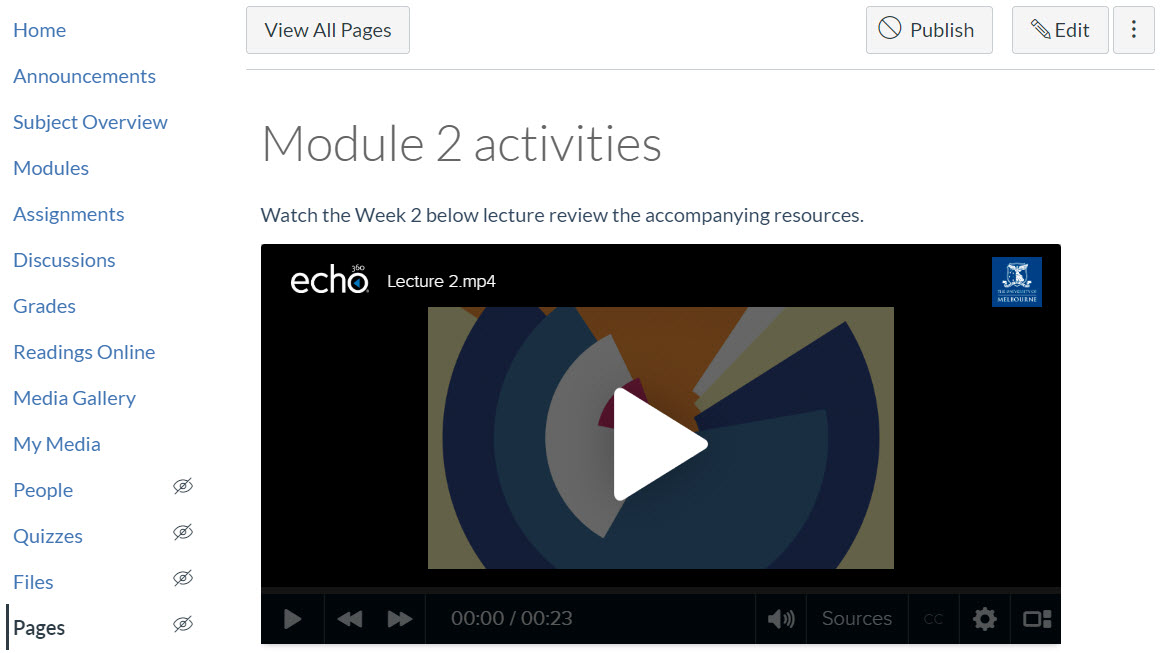
Embed multiple recordings from previous semesters
The information above applies to reusing content from previous semesters. Simply copy the content to your Lecture Capture library as described, then use the steps above to configure the Lecture Capture link or embed those recordings in your subject.
If a large number of recordings from a previous semester are required, please submit a support request to the Lecture Capture team to publish recordings in bulk from a previous semester into the current semester Lecture Capture page.
This guide was last updated 08 Mar 2024.
Please report any errors or omissions in this guide by submitting an LMS support request.